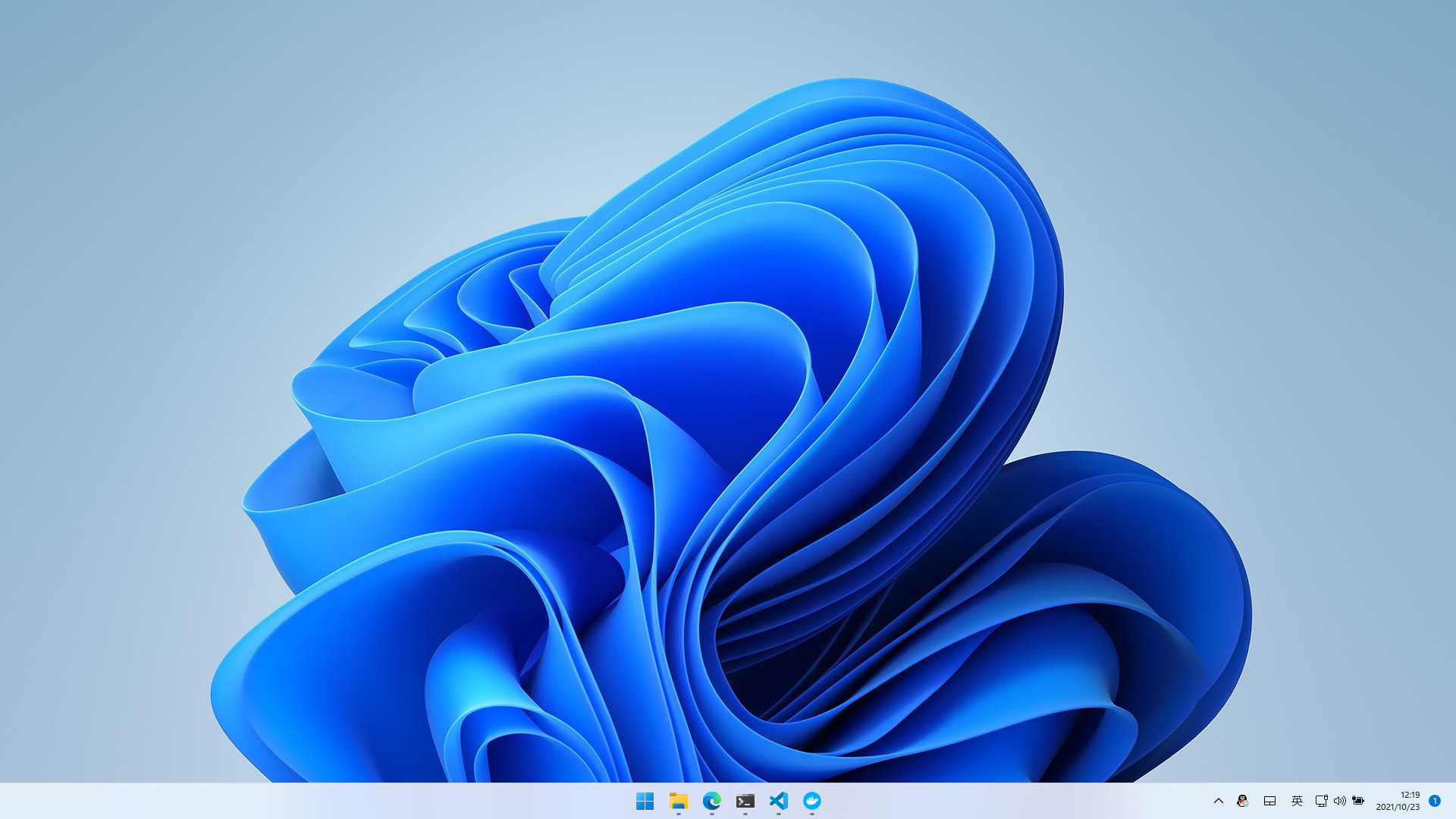实验室机器安装Windows 10记录
背景
昨天将实验室的主机重装成win10了。现在我就是在实验室远程连接寝室的笔记本来写博客。
在配置好远程连接并且深刻体会到远程带来的方便与快捷后,我已经离不开它了。
进入实验室也快半年了,就没来过几次2333,我觉得很大部分原因是,每次来实验室都要备上沉重的笔记本。
有时候突然想要去实验室了,但是想到要拿笔记本,拿充电器,拿键盘,拿鼠标,背着沉重的包走过来。想想就放弃了。
于是昨天我打算把用了快3个月的Ubuntu Server刷成win10,这样就能不用带笔记本了,而远程连接。或者不远程,直接用实验室的主机也能干很多事了。不像以前,如果什么都不带就来实验室,虽然有屏幕,有主机,但是打开屏幕,里面只有命令行,字体还没有显示完全2333。
但是我对过去3个月的实验室主机的Ubuntu Server是十分满意的,我已经很久没有用wsl了,因为只要一句ssh命令就能连接到实验室主机。我也不用在笔记本上开着Dokcer for Desktop,忍受它轰鸣的风扇声了。这让我感受到了一台实体Linux主机的好处。
但是慢慢得,我购买了两台云服务器,貌似实验室主机的工作云服务器也能胜任。
实验室的主机也长期处在性能过剩的情况,毕竟linux机器资源占用本来就少。一开始开了很多docker服务,之后因为使用不频繁,也删掉了许多。
我也意识到,如果以后要打比赛的话,还是得用wsl,因为到时候可能会断网。
这一些因素都让我决定重装系统。
下载微软最新ISO镜像
我的u盘里装着ventory,它可以在机器u盘启动的时候,选择众多iso文件中选择一个进行启动。
所以我只需要下载windows 最新的iso文件即可。
我们在搜索引擎上搜索关键词后发现了这个网址。 https://www.microsoft.com/zh-cn/software-download/windows10
结果发现狗比微软官网只提供了下载工具而没有直接下载iso镜像的选项。

后来发现只要改为手机端的UA即可,edge浏览器直接在F12里点一下一个切换按钮即可以各种手机端ua进行模拟。切换后刷新一下界面,就能看到页面变成了iso下载界面啦!

这里提供了两个选择,windows 10和windows 家庭版。第一个我怀疑是专业版。但是为了保险起见,我选择了熟悉的家庭版。
之后就是正常u盘启动然后重装啦,不多说了。
激活windows
因为这台主机肯定是没有自带激活的,不像我们的笔记本,出场的时候有正版windows会自动激活。
这里我使用了github上的一个工具。十分好用,将这个windows数字激活了,应该是永久的,因为不是以kms方式。
软件链接 https://github.com/zbezj/HEU_KMS_Activator
rdpwrap找不到对应rdpwrap.ini
安装完系统后第一件事我就开始着手远程连接,因为能在实验室外面连接主机也是一件非常重要的事情。
然后用RDPWRAP发现找不到我的系统版本的rdpwrap.ini。我记得当时的版本号是10.0.19043.789。
我非常郁闷,想明明是微软官网下的最新iso镜像安装的系统,不至于找不到ini啊。
后来我更新了一下系统就好了2333。
原来更新是会变版本号的(

更新后版本号的数值下降了,这个版本就很容易在github上找到对应ini文件了。
配置Powershell Oh-My-Posh
配置完远程连接,我便着手开始美化Powershell,装个Oh-My-Posh。
简单来说,Oh-My-Posh就是和Linux里Oh-My-Zsh一样的存在。
这是vaala的配置文档。https://docs.vaala.cloud/s/C4JK2n9-J
这是vaala很久之前写的了,现在仍然适用。
但是随着windows官方包管理工具winget的出现,vaala文档中利用第三方包管理工具choco的步骤可以用winget来代替。
-
让powershell使用
sudo,可以用winget安装gsudo这个工具。1
winget install gsudo -e --rainbow -
git也可以用winget来安装
1
winget install Git.Git -e --rainbow
然后我将vaala的powershell配置文件精简了一下,去掉了我平时用不到的功能。虽然每次启动powershell还是很慢(
1 | |
实现远程唤醒
这台机器非常神奇,它bios和windows 网卡的设置貌似都是默认支持wol的。我第一次试就成功了。相比之下,可怜的smooth的联想拯救者y7000 2019的bios里连个wol的选项都没有。
然后因为实验室主机的是连在路由器下的,不是直接连着校园网,要想实现校园网内唤醒,势必需要端口转发。
之前试过,用dmz,直接将主机的所有端口全部转发的话,是能够实现唤醒的,但是因为vaala有个猫盘连接着我的路由器,我就不能用dmz了。
实际上也非常简单,因为魔术包的发送都是用的udp的9号端口,只要在路由器里转发一下就行。

注意一定要选为udp,tcp的9号端口是不行的。
漂亮的桌面展示
实验室主机本身的壁纸。这个壁纸我非常喜欢。
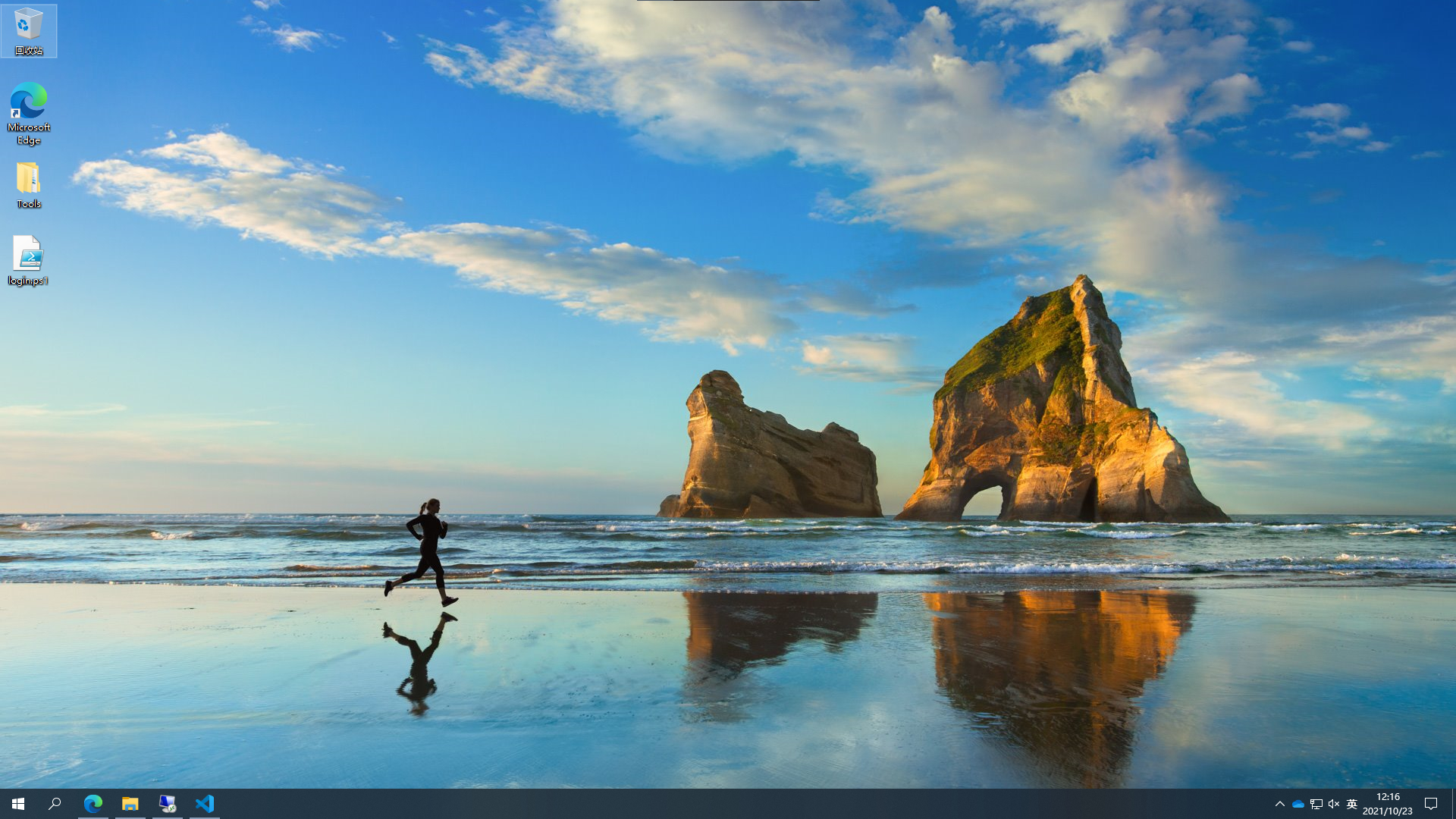
以下是远程连接我的笔记本,win11原皮yyds!